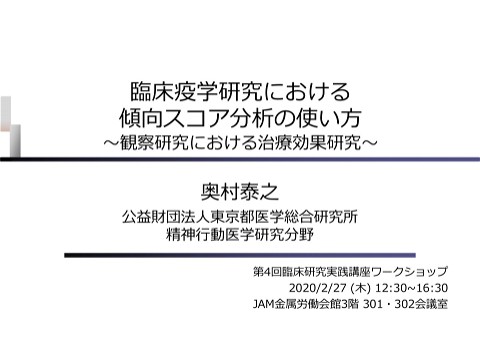chaoscloth workflow from Marvelous Designer to UE5 to UEFN niwaka vol.2
17.9K Views
September 14, 24
スライド概要
Marvelous DesignerとUEFNのワークフロー紹介
Moyuki (講演者X) @moyuki2
アイドル衣装制作の工程でCLOを活用。様々なデジタルファッションのソフトを駆使してアイドル衣装を制作しています。
本講演では先に講演された2講演内容をベースに、衣装、メタヒューマンを活用したUEFN へのワークフロー解説
3月に行われたUE講演内容をベースにMD→UE→UEFN一連の流れを解説いたします。
Garment Sculptor
関連スライド
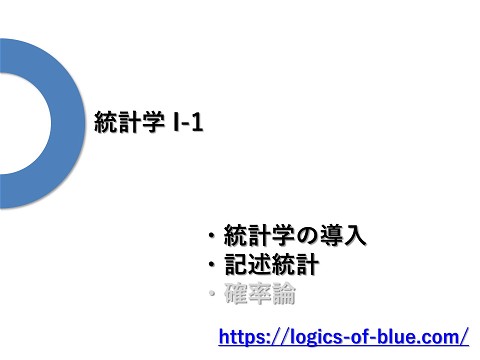
統計学I-1
 Logics of Blue
279.3K
Logics of Blue
279.3K
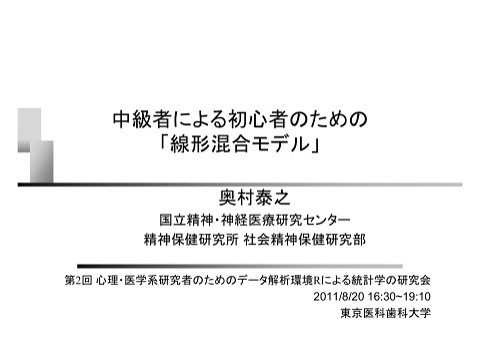
中級者による初心者のための「綿形混合モデル」
 奥村 泰之
209.6K
奥村 泰之
209.6K
各ページのテキスト
Chaos Cloth workflow from Marvelous Designer to UE5 to UEFN Moyuki
この資料の内容 Marvelous Designerで作った衣装をUEFNへ持ち込む為のワークフロー解説 ・各ソフトでの下準備 ・Marvelous Designerでの操作設定 ・UE5での操作設定 ・UEFNでの操作設定 ・経験した注意事項共有 ※詳細は本日この後共有しますワークフロー解説動画内にて記載
使用したソフトのバージョン 動画撮影時 version ● Marvelous Designer 2024.1.129 ● UE 5.4.4 ● UEFN 31.10 参考資料 Marvelous Designer Japan 公式YouTubeチャンネル https://www.youtube.com/playlist?list=PLBO1xQIAmUW9waw9zjGxojHh9EK5Z6Fcc YouTube動画縫製学校 Japanese clothing technical school https://youtu.be/T122HIqZNqY
作業手順説明 ● UEFNのプロジェクトとMetaHumanの事前準備 ● Marvelous Designer 衣類準備 ● UE5 衣類設定 ● UEFNへ移行作業
UEFNのプロジェクトと MetaHumanの事前準備
UEFNで新規プロジェクトを作成 ※後ほどUE5での作業時に 必要になります 自分のわかる名称で 新規プロジェクトを 作成しておいてください
使用する好きなMetaHumanをダウンロード 使用するMetaHumanは事前に ダウンロードしておいてください ※UE5とUEFNのMetaHumanは、 別々の認識となります
Marvelous Designer 衣類準備
Marvelous Designer アバター選択 左上のlibrary内 アバターは MetaHuman Creatorで 使用した体型に近い アバターを選択してください ※互換性の為 表示名称をチェック
シミュレーション属性設定 数値は以下の通り 粒子間隔 18 追加の厚さ 衝突 5 追加の厚さ レンダリング 3 ※一度シミュレーションをかけて 馴染ませます
USDとしてエクスポート 2D画面でパターンを全選択 USDの書き出しで オブジェクトは全パターンのみ 複数のオブジェクト厚いを選択
USDとしてエクスポート UE5での設定で 必要になるため 衣装シミレーションデータを含 めるにチェックを入れる 基本サイズはcmに設定
UE5 衣類設定
UE5にMetaHumanをインポート 始めにMetaHumanを 読み込みます ウィンドウのQuixel Bridgeを開いて アカウントに ログイン MetaHumanを ダウンロードして 追加設定をします
UE5 事前準備 ダウンロードしておいた MetaHumanを選択 追加ボタンで 使用できるようにします
プラグインの設定 右上の設定ボタンから プラグインを選択 衣装を設定する為に ChaosClothに必要な プラグインを オンにします
必要なプラグイン ※公式サイトに記載 があります 合計5つを有効に設定 します 1. Chaos Cloth Generator 2. ML Deformer Framework 3. ML Deformer Nearest Neighbor Model 4. Chaos Cloth Asset 5. Chaos Cloth Asset Editor ML Cloth Generation | Epic Developer Community (epicgames.com) Panel Cloth Editor | Epic Developer Community (epicgames.com)
プラグイン設定 必要なプラグインに すべてチェックを入れた後 に 右下に出てくる 今すぐ再起動を選択 プラグインを 反映させます ※ベータ版なので不安定 な場合があります
ChaosClothを作る ChaosClothセットアップ手順 1. 2. 3. 4. USDファイルを読み込む スケルタルメッシュの設定 ウエイト設定 物理アセット設定
ChaosClothを作る 右クリック→物理→ ClothAssetを選択 名前を付けて 配置します
ChaosClothの内部画面 アイコンを ダブルクリックする ClothAsset内に入る事 が出来ます
ChaosClothで設定する項目 画面下のノードが自動的に 組まれている中の オレンジの記載がある 四つの部分をメインに 設定していきます
ChaosClothで設定する項目 細かな調整なども 各項目で可能ですが、 Marvelous Designerの 公式YouTubeに詳細な説明が ありますので 今回は割愛させていただきます https://www.youtube.com/watch?v= Nf6OUDoPCPs&list=WL&index=6
USDファイルを読み込む
USDファイルを読み込む USD Importをクリック 右側にインポート画面が出てくる ので 「…」ボタンを押して Marvelous Designerで 書き出した USDファイルを 選択します
スケルタルメッシュの設定
スケルタルメッシュの設定 2.スケルタルメッシュの設定 Transfer Skin Weights を選択 詳細項目のスケルタルメッシュに f_med_nrw_body を選択します
ウエイト設定
ウエイト設定 左上にMarvelous Designerの 2Dパターンが配置された画面 になったら 生地の動かしたい部分を 設定します
ウエイト設定 ブラシモードのPaintと Smoothを使って マウスの左クリックで指定範囲 を色付けします 最初にPaintで動かしたい箇所 を塗り、境界線をSmoothでぼ かすイメージです
ウエイト設定 塗りなおしたい場合は 属性値を1.0→0.0に設定して Paintすると黒く塗りつぶせる ので、この後の動きの確認を しながら調整します 塗り終えたら 同意ボタンで確定
物理アセット設定
動作確認と衝突 物理アセットを設定して MetaHumanとの連動を確認します 右下の物理アセットに f_med_nrw_body_Physics を追加します
動作確認と衝突 動作確認と衝突 右上のスケルタルメッシュにも 先ほど選択した f_med_nrw_body を選択 画面内の衣装が着用された 形になればOKです
動作確認と衝突 着せ付けが出来たら アニメーションを設定して アバターと衣装が 正しい位置で動いているか 確認します
① 動作確認と衝突 画面右上部 ①ボタンで着せ付けリセット ②ボタンでシミュレーションのon/off 画面右下部の再生で アニメーションがループ再生 されるのでAltキー押しながら カメラ視点を回転させながら 衣装全体を確認します ②
物理アセット サンプル動画
動作確認と衝突 服からアバターが見えているなど アニメーション内でどこに問題があ るか確認して 物理アセットで調整していきます 物理アセットのアイコンを ダブルクリック
動作確認と衝突 アバターの衝突判定を 調整していきます 各ボーンの隙間から アバターのSkinが見える場合 が多いので、 拡大、移動を駆使して アバターが洋服から 見えないように調整します
見た目の設定とインポート準備
UE5 Material設定 ChaosClothの設定が 出来たので Materialの設定をします UE5とUEFNで使用できる Materialに差異があるため この作業が必要になります 新規Materialを作成します
UE5 Material設定 Materialをダブルクリック して詳細設定をします テクスチャに入っている ベースとノーマルのデータを選 択して右上の画面に 配置 各該当箇所にノードをつないで いきます
UE5 Material設定 接続ができたら 左下にある詳細設定を調 整します シェーディングモデルを Clothに変更
UE5 Material設定 ユセージ(使用項目)にて 以下にチェックを入れます Skeletal Mesh Clothing Nanite
UE5 Material設定 画面を一度閉じて 再度Materialを左クリックで選 択 右クリック メニューから マテリアルインスタンス を作成します
UE5 Material設定 フォルダの階層を戻って 衣装のスケルタルメッシュを 選択 ダブルクリックで 詳細設定でマテリアルを 変更します
UE5 Material設定 衣装のスケルタルメッシュの内 部に入ると 右側にマテリアルスロットがあり ます こちらのマテリアルを 既存の物から 新しく製作した Material Instanceに変更します
UE5 移行設定 ここまででUE5での作業が完了し ました UEFNへ作ったClothAsset を移行する手順を説明します 製作したClothAssetを選択 右クリック→ アセットアクション→ 移行を選択
UE5 移行設定 アセットレポートが表示され るので、 基本的にはこのままで OKを選択します ※今後のエラーによって は、こちらでMetaHumanの チェックをすべて 外してから移行する 場合があります
UE5 移行設定 この時に、事前準備で作った UEFNの指定フォルダを 選択する必要があります 保存場所の指定に 注意してください ※デフォルトの保存先であれば以下のようなパスになります > C:\Users\ユーザー名\Documents\Fortnite Projects\プロジェクト名\Plugins\ プロジェクト名\Content
UEFNへ移行作業
サポートされていないデータの削除 コンテンツブラウザ での作業 UEFNを立ち上げた最初 に行う作業が、UEFNの でサポート されていないデータの削 除です フィルタから Unsupportedを 選択します
サポートされていないデータの削除 Unsupportedをクリックして ONにすると右側に !マークでサポート外のデー タが表示されます 該当データをすべて削除しま す
MetaHuman設定 フォルダの ブループリントを ダブルクリックで 選択します
MetaHuman設定 内部に入ったら 左側にある Bodyを選択
MetaHuman設定 追加ボタンを押して ChaosClothと検索 Bodyの下層部に ChaosClothを 設定します
ChaosCloth 設定 追加出来たら ChaosClothを 選択した状態で 右側にあるClothAssetを 製作した衣装データを 選択します
アニメーション設定 メイン画面に戻ります Bodyを選択して アニメーションをつけて 確認します
アニメーション設定 Bodyをクリックすると 下側にアニメーション画面が出て きます こちらのアニメーションを つけて アバターの動きと衣装の状態を 確認します
衣装チェック カメラ視点を変えながら 衣装に変な点が無いかを チェック ※この時、衣装の揺れは 反映されない状態で アニメーションが付きます この後のセッション確認で 揺れは確認します
UEFNで確認 ここまで出来たら 中央にある セッションを開始を押して実際 のゲーム画面でのチェックに 移ります ※各作業の後は必ずデータを 保存してください
アセット プライベート設定 途中でアセットをプライベートにする という画面が出てきます こちらはプライベートにする 必要があるので プライベートにするを クリックして進めます
クラッシュ プライベートにするを 選択してしばらくすると 恐らくUEFNが一度クラッシュす ると思います こちらは閉じるを選択して 再度同じデータを立ち上げ てください
UEFNで確認 再度立ち上がりましたら 同じ中央のセッションを開始 を選択 エラーなどがない場合は 右のようなFORTNITEの 画面が立ち上がります ※しばらく待ちます
UEFN サンプル動画
衣装の設定移行完了 ゲーム画面が 立ち上がりましたら 視点を変えながら360度 確認します 問題ない用でしたら 設定は無事完了です お疲れ様でした!
各所 注意事項 ・エクスポートしたUSD読み込めない マーベラスの同じバージョンデータでUSDを書き出しても読み込めない 場合がある 現状解決策はわかっていないので、詳しい方教えて下さい ・UEFN上ではUSD関連のデータはエラーとして扱われてしまう MaterialとTextureはUEFN上で作り直すと解決 ・UEFN上でClothAsset開くな!! UEFN上でアセットを開くとインポート情報が消えてしまう データフローアセットが自動生成される → エラーとして扱われます ・UEFN上のMetaHumanはクオリティが異なる