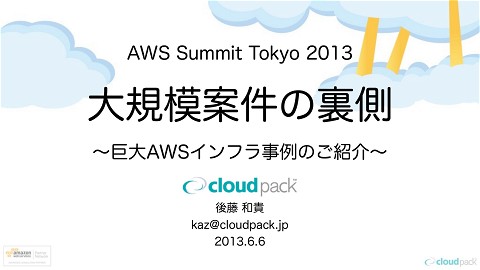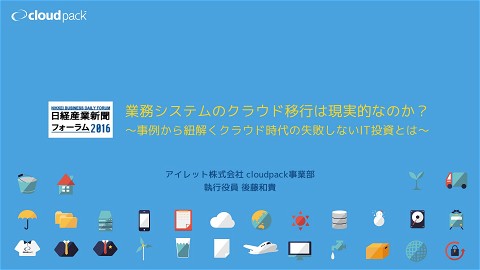JAWS−UG沖縄 第3回勉強会 AWSハンズオン 「EC2起動〜 (できたら)WordPress環境構築」
>100 Views
November 17, 12
スライド概要
2012.11.17に行われた第3回
関連スライド
各ページのテキスト
JAWS−UG沖縄 第3回勉強会 AWSハンズオン 「EC2起動〜 (できたら)WordPress環境構築」 後藤 和貴 [email protected] 2012.11.17
自己紹介 プロフィール アイレット株式会社 cloudpack エバンジェリスト 出没するJAWS-UG: 東京、大阪、福岡、宮崎、 @kaz_goto 鹿児島、沖縄、名古屋、札幌、、静岡、浜松、 facebook.com/kaz.goto 北陸、熊本、仙台 次に行きたいJAWS-UG: 京都、四国のどっか、米国w 受賞歴: AWS SAMURAI 2012(個人) 2011年度パートナー特別賞(会社) 好きなAWSサービス: プレミアムサポート
アジェンダ 1. AWSアカウント作成 2. EC2サービス登録 3. EC2起動 4. EC2ログイン 5. WordPressインストール (手動) 時間があれば
準備するもの E-mailアドレス アカウントIDとして利用 クレジットカード アカウント登録時に登録必須(ただし無料枠を超えるまで課金されません) 電話 アカウント登録時に本人確認の電話がかかってきます PIN番号を入力するだけで完了なので会話は不要 その他 ブラウザ(Firefoxがオススメらしい) ssh可能なターミナルクライアント(viは使えますか?) • MacならTerminal、WindowsならTeraTerm
ハンズオンの流れ 基本的に1スライドごとに説明します 手順があるスライドでは皆さんの手元で実行し て頂きます 概ね1スライドにつき1分しかないのでもし間に 合わない場合は置いていきます しかし優しい先生たちがたくさんいるのでフォ ローしてもらいましょう でははじめます
無料枠について 新規登録者は各AWSサービスにおいて一定 の量(時間・データ)を無料で利用できる 登録から1年間限定 Amazon SimpleDB、SQS、 SNSはこれに関係なくずっと無 料枠があります!
AWSアカウント作成
AWSアカウント作成の手順 1. AWSページへアクセス 2. アカウント作成画面へアクセス 3. 登録フォームに情報を入力 4. クレジットカード情報入力 5. 電話による身元確認 6. 登録完了
http://aws.amazon.com/jp/にアクセス クリック
メールアドレス入力 「新規ユーザー」 チェック クリック
お名前、メールアドレ ス、再確認用メールアド レス、パスワード、再確 認用パスワード入力 クリック
お名前、会社名、国、住 所、電話番号を英語で入 力 それらしいボタン 画像に書かれている 文字を入力
クレジットカード情 報を入力 クレジットカードの請求 先住所が前のページで入 力したものと違う場合は 英語で入力 それらしいボタン
身元確認のため電話がか かってくるので、電話を 受ける番号を入力 クリック
電話を受け取ったらこの番号を電話へ入力 うまくいくと自動的に画面が変化します
これで確認終了です! クリック
確認後、メールが届くので確認してください
アクセスキーの確認ができます クリック この画面が見れたら アカウント作成は成功です
EC2サービス登録
EC2サービス登録の手順 1. サインイン 2. 登録サービス一覧で確認する
クリック
クリック
改めてメールアドレ スとパスワードを入 力してサインイン クリック
自分のアカウントで現時点で利用可能なサー ビスリスト
EC2起動
EC2起動の手順 1. 管理画面(Management Console)へアクセス 2. 管理画面(Management Console)を一通り ながめる 3. サーバー(インスタンス)起動ボタンクリック 4. SSH接続用の鍵を作成&ダウンロード 5. サーバー(インスタンス)タイプと名前を入力 して起動 6. サーバー(インスタンス)の情報を確認する
クリック
サインイン後の初期 画面を指定してク リック 下の方にEC2の説
現在選択中のリージョン 現在利用中のリソースサ マリ クリック 該当リージョンの 現在の稼働状況 該当リージョンの 各AZ稼働状況
起動するサーバー(イン スタンス)の名前をつける サーバーへ接続するための 鍵を作成&ダウンロード あとで使うので保存した場 所を覚えておいて下さい
Amazon Linuxを選んで 起動しましょう クリック
起動前に各種パラメータの 確認ができます クリック
クリック
サーバー(インスタンス) 一覧表で表示する列の指定 クリック
各サーバー(インスタンス)の情報
各サーバー(インスタ ンス)の状態
該当サーバー(インスタンス)に つけているタグ
セキュリティ設定(セキュ リティグループ) ここまでの設定でEC2起動は完了です
EC2ログイン (Webサーバーインストールまで)
EC2ログインの手順 1. サーバー(インスタンス)のホスト名を確認 2. ターミナルを利用してSSH接続 3. インストール済みのソフトウェアアップデート 4. Webサーバー(Apache)インストール&設定 5. ブラウザでアクセスしてWebサーバー (Apache)起動確認
該当サーバー(インスタン ス)のホスト名をコピーし ましょう
保存していた鍵を使ってSSH接続 ssh -i default-tokyo.pem ec2-user@ホスト名
インストール済みソフトウェアを念のため アップデート sudo yum update -y
自動的に処理が進んで完了します
Webサーバー(Apache)をインストール sudo yum install -y httpd
Webサーバー起動してみる ついでにサーバー(インスタンス)再起動 時の自動起動設定を追加 sudo /etc/init.d/httpd start sudo chkconfig httpd on
起動されたはずなのでブラウザでアクセス してみるとエラー
外部から80ポート(HTTP)へ アクセス許可する設定 クリックして反映
アクセスできることを確認
WordPressインストール (手動)
WordPressインストールの手順 1. PHP/MySQLなどインストール 2. MySQL設定&DB作成 3. WordPress最新版ダウンロード 4. WordPress設定ファイル修正 5. ブラウザでWordPressインストール画面へアク セス 6. インストール設定して完了
以下のコマンドでMySQL、PHP、必須モジュールを インストール sudo yum install -y php mysql-server php-mysql php-mbstring 念のためWebサーバーの再起動も実施 sudo /etc/init.d/httpd restart
MySQL起動(初期設定が自動実行される) 再起動時もMySQLが起動されるよう設定する sudo chkconfig mysqld on
WordPress用のデータベース「wp」、 ユーザー「wp」作成 create database wp default charset utf8; grant all on wp.* to wp@localhost identified by 'wp';
http://ja.wordpress.org/ にアクセス リンクを
WordPressをダウンロードして展開 設定ファイルを修正 sudo curl -O http://ja.wordpress.org/wordpress-3.2.1-ja.tar.gz sudo tar zxf wordpress-3.2.1-ja.tar.gz cd wordpress sudo cp wp-config-sample.php wp-config.php sudo vi wp-config.php
wp-config.php を編集 DB_NAME、 DB_USER 、DB_PASSWORD すべて「wp」
http://ホスト名/wordpress/wp-admin/install.php にアクセスして画面がでればインストール成功!!
テキトーに情報入力して 「WordPressをインストール」
この画面まで来れば終了です!! お疲れ様でした