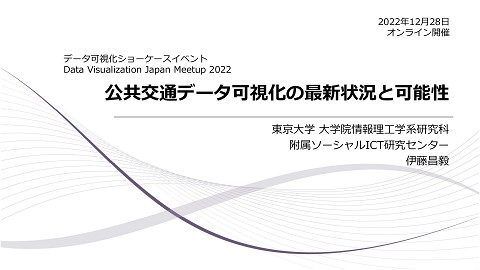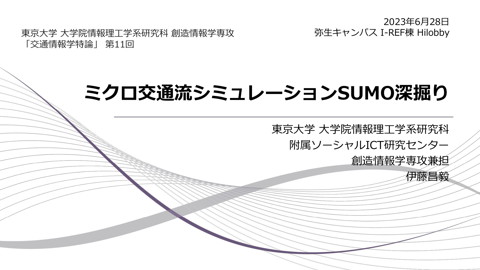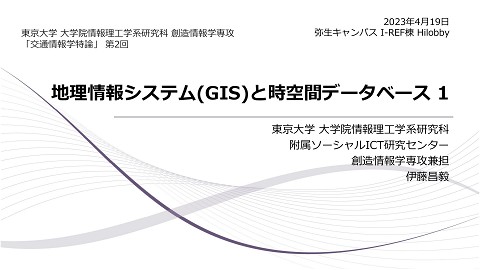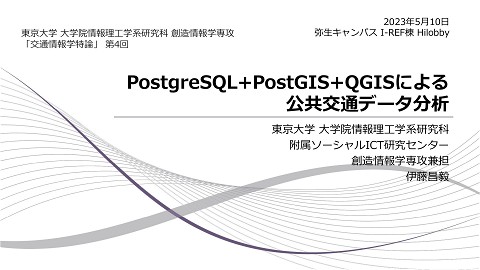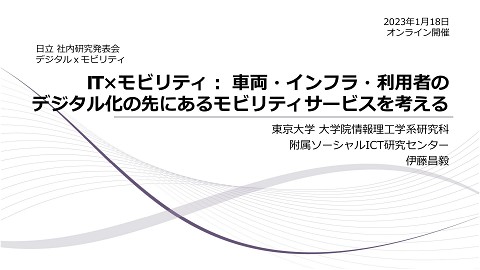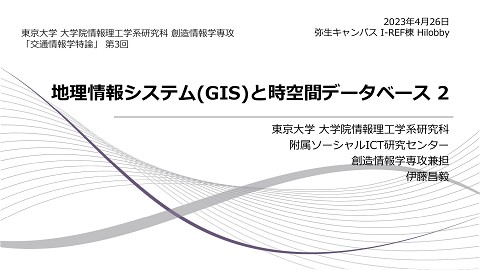交通情報学特論 第3回 補足資料 PostgreSQLインストール 講師:伊藤昌毅
2.2K Views
September 03, 23
スライド概要
動画:
https://youtu.be/TnSj86tlqh8
伊藤昌毅 東京大学 大学院情報理工学系研究科 附属ソーシャルICT研究センター 准教授。ITによる交通の高度化を研究しています。標準的なバス情報フォーマット広め隊/日本バス情報協会
関連スライド
各ページのテキスト
PostgreSQLインストール 伊藤昌毅
インストールするソフトウェア • PostgreSQL • PostGIS • pgAdmin4 ……本体 ……GIS用アドイン ……GUIツール • 前半にWindows、後半でMac向けの説明
Windows編
PostgreSQLダウンロード • 下記サイトからDL – https://www.enterprisedb.com/downloads/postgres-postgresql-downloads – 最新バージョン(15.2)のWindows x86-64を選択
PostgreSQLインストールを実行 (1/2) ポイント1: 全て選択を確認 • x ポイント2: パスワードとし て postgres がお勧め 続きます
PostgreSQLインストールを実行 (2/2) ポイント3: インストールした バージョンを選択 ポイント4: PostGISにチェック を付ける
インストールされたツールなど • Application Stack Builder – オプションなどを後からインストール。PostGISのイ ンストールを忘れた時はここから再実行できる • pgAdmin 4 – データベースにアクセスするためのGUIツール • SQL Shell – コマンドラインでデータベースを操作
pgAdmin起動 • 初回起動時にpgAdmin自 体のパスワード設定を求 められる – 同じく postgres でいいとお もいます。 • 2回目以降は入力が必要
pgAdmin起動 • 左メニューから Servers→PostgreSQL 15 を選択 • PostgreSQLインストー ル中に設定したパス ワードを入力 • Save Password チェッ クすることで2回目以降 の入力が不要に
Mac編
Homebrewインストール 1.HomebrewのWebページを開く – https://brew.sh/index_ja • 2インストールスクリプトをター ミナルに貼り付け、リターンキー を押して実行 – 指示に従ってインストールを完了させて ください – %はプロンプト(入力しない) – インストール中にxCodeがインストール されます % /bin/bash -c "$(curl -fsSL https://raw.githubusercontent.com/Homebrew/install/HEAD/install.sh)" 11
Homebrewの事後設定 • インストール完了時に表示される指示に従って、2つのコマン ドをひとつずつ入力しリターンキーを押下 – 環境によってコマンドが違うので、出力された指示に従うこと % (echo; echo 'eval "$(/opt/homebrew/bin/brew shellenv)"') >> /Users/XXX/.zprofile % eval "$(/opt/homebrew/bin/brew shellenv)"
PostgreSQLインストール • Mac環境では、これ以降Homebrewを用いたコマンドラインに よるインストールが基本になります • 最新版はバージョン15だがPostGISのインストールに不具合が あるので、この授業ではバージョン14を利用する % brew install postgresql@14 13
PostgreSQLの事後設定 • インストール時の指示に従って、2点事後設定を行う。環境による相違があるので、出力された指示に従うこと • 1. PATH設定 % echo 'export PATH="/opt/homebrew/opt/postgresql@14/bin:$PATH" >> ~/.zshrc • 2. ターミナル再起動 • 3. PostgreSQLの起動 % brew services restart postgresql@14 • 4. PostgreSQLの終了(実習終了時) % brew services stop postgresql@14 14
PostGISのインストール • 1. PosGISインストール % brew install postgis • 2. 動作確認 $ psql -d postgres psql (14.7) Type "help" for help. postgres =# ¥q $ • ¥(またはバックスラッシュ)q とタイプしリターンすると終了します。 15
pgAdmin4のダウンロードとインストール インストーラのダウンロード インストール方法 https://www.pgadmin.org/download/ • ダウンロードページより、最新バージョンをダウンロード • 本文書執筆時点で v7.0 • ダウンロードした pgAdmin4-7.0.dmg をマウントして、アプリケーション フォルダにコピー • アプリケーションフォルダのアイコンをクリックして起動します。 16
pgAdmin起動 • 初回起動時にpgAdmin自 体のパスワード設定を求 められる – postgres でいいとおもいます • 2回目以降は入力が必要
pgAdmin起動 • 左メニューから Servers→PostgreSQL 15 を選択 • PostgreSQLインストー ル中に設定したパス ワードを入力 • Save Password チェッ クすることで2回目以降 の入力が不要に
pgAdmin4の初期設定 Server登録 [Servers]-[Register]-[Server] GeneralとConnectionを設定 Mac環境では自分のユーザ名 Mac環境ではパスワードは無し 19
pgAdmin4の動作 • 右のような画面が 表示されればイン ストール成功 20