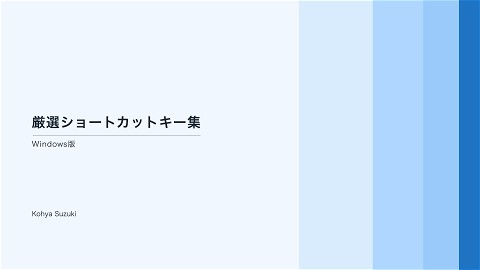Mac版・厳選ショートカットキー集(鈴木広野)
2.9K Views
April 03, 23
スライド概要
関連スライド
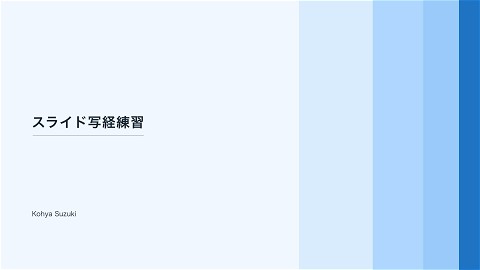
スライド写経練習(鈴木広野)
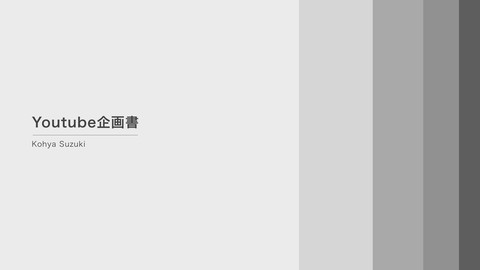
Youtube企画書(20240329)
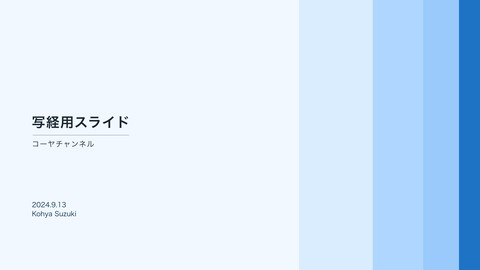
写経用スライド(コーヤチャンネル)

HRBrain 会社説明資料

イケてる起業の進め方
各ページのテキスト
©︎ 厳選ショートカットキー集 Mac版 Kohya Suzuki
©︎ 前説明:なぜショートカットキーは重要なのか?
©︎ PCスキルとは何か スティーブ・ジョブズはPCを「知性のための自転車(A bicycle for our minds)」と例えた <リンク:https://youtu.be/vkSCLvIaCcI(10:13〜11:37)> 移動能力 知的生産力 自転車に乗れば より遠くへ移動できるように… パソコンを使えば より高い知的生産力が得られる PCスキル = 人の力を拡張し、より多くの知的生産(アウトプット)を創り出すスキル
©︎ なぜPCスキルが必要か? PCスキルは、「時間」という希少材を生み出す技術 所用時間 圧縮! 時間の 創出 必要な 1 2 仕事 量への挑戦 より沢山の仕事をこなす! 難易度への挑戦 より難しい仕事に向き合う! 必要な 仕事 通常 ver. 3 新しい仕事への挑戦 今までできなかった事に挑戦する! 時短 ver. 時間を創出することで、仕事のクオリティをより高めることができる
©︎ ショートカットキー ショートカットキーは外国語だと思って繰り返し指に叩き込む ⌘Command C ⌘Command V ⌘Command X コピー 貼り付け 切り取り 一度覚えれば一生モノ。ショートカットキーの暗記は、コスパの良い投資
©︎ (参考)マウスを封印する 慣れればマウスなしの方が生産性が高い Time Loss 01 キーボードとマウスの往復のタイムロス Time Loss 02 カーソルを合わせるタイムロス マウスを使うことによるタイムロスを、ショートカットキーでなくす
⬆︎ ©︎ 装飾キーとは Mac特有の装飾キーを押さえて業務効率化する →| Tab (タブ) ⌃Control (コントロール) Shift (シフト) ⇪ Caps Lock (キャプスロック) ⌥Option ⌘Command (オプション) (コマンド)
©︎ ⌘Commandキーとショートカット ⌘Command + α のショートカットキーは押さえておく Excelの 書式設定 閉じる 複製 更新 (Close Window)(Duplicate) (Reload) 新規タブ 下線 開く (Tab) (Underline) (Open File) 大きさを リセット 縮小 アプリごと 閉じる 印刷 (Print) 全選択 保存 (Select All) 拡大 (Save) 戻る 切り取る コピー 検索 (Copy) (Find) 貼付 太字 新規 (Bold) (New) ハイパー リンク取得 (Link) リンク
©︎ ⌃Controlキーと書式 全角・半角、漢字・アルファベットの切り替えは ⌃Controlキー + 右手の4本指で コマンド 変換 例 ⌃Control J ひらがな あいうえお ⌃Control K カタカナ アイウエオ L 全角 アルファベット aiueo + 半角 カタカナ アイウエオ * 半角 アルファベット aiueo ⌃Control ⌃Control ⌃Control 書式の切り替え!
©︎ 厳選ショートカットキー集
⌘Command スペース Spotlight機能(←重要!) ⌘Command →| Tab アプリ切り替え(←重要!) ⌘Command W 閉じる ⌘Command Q アプリごと閉じる ⌘Command ⌃Control Q ⌘Command Shift ⌃Control 3 ⌘Command Shift ⌃Control 4 離席時にPCをロック スクリーンショット(全画面) スクリーンショット(範囲選択) 2本指でクリック 副ボタンのクリック(←重要!) ※Windowsでいう右クリック 2本指でスクロール 画面のスクロール(←重要!) ⬆︎ ※その他Mac全体のショートカットキーは システム環境設定→トラックパッドで 詳しく学習・カスタマイズできます ⬆︎ ©︎ Mac全体のショートカットキー
⌘Command N ⌘Command Shift N 新規フォルダ ファイル・フォルダ名の編集 ⌘Command O ファイルを開く ↑→↓← フォルダ・ファイル選択 ⌘Command Z Undo(操作を戻す) Shift Z Redo(Undoした操作をもう一度行う) ⌘Command C ファイル・フォルダのコピー ⌘Command X ファイル・フォルダの切り取り ⌘Command V ファイル・フォルダの貼り付け ⌘Command D ファイル・フォルダの複製 ⌘Command A ファイル・フォルダの全選択 ⌘Command F ファイルを検索 ⌘Command T タブの追加 Shift ↑or↓ ⬆︎ 新規ウィンドウ Enter ⌘Command ⬆︎ ©︎ ⬆︎ Finderのショートカットキー ファイル・フォルダを複数選択
⌘Command Enter メッセージ送信 ⌘Command C 選択した文字のコピー ⌥Option クリック それ以下のメッセージを未読に直す ⌘Command X 選択した文字の切り取り ⌘Command F Slack内検索(フォルダも検索できて便 利) ⌘Command V 文字の貼り付け ⌘Command A 文字の全選択 ⌘Command B 太字 ⌘Command N 新規メッセージ作成 ⌃Control F or B 次の文字に進む(Forward)/前の文字に 戻る(Back) ⌘Command Shift C ⌃Control N or P 次の行に進む(Next)/前の行に戻る (Previous) ⌘Command Shift ⌃Control E or A 現在の行の最後に移動する(End)/最初 に戻る ⌘Command Shift U リンクを挿入する ⌘Command Shift 7 箇条書き(番号) ⌘Command Shift 8 箇条書き(記号) ⌘Command Shift 9 引用記号 ⌘Command Shift X 取消し線 ⌘Command Enter Shift ⌃Control D or H ⌘Command Z ⬆︎ ⬆︎ ⬆︎ ⬆︎ ⬆︎ ⬆︎ ⬆︎ ⬆︎ ⌘Command ⬆︎ ©︎ Slackのショートカットキー(1/2) 文字を消す Undo(操作を戻す) Shift Z Redo(Undoした操作をもう一度行う) ⌥Option C 強調の赤字を入れる 行ごと小さくする スニペットを作る
⬆︎ ⬆︎ ©︎ Slackのショートカットキー(2/2) ⌘Command U ファイルの追加 ⌘Command . 右側のサイドバーを開く/閉じる ⌘Command Shift D 左側のサイドバーを開く/閉じる ⌘Command Shift Y ステータスを設定 ⌘Command / すべてのショートカットキーを表示する : (文字) メッセージ中に絵文字を呼び出し
⌘Command N 新しいウィンドウを開く ⌘Command D ⌘Command T 新しいタブを開く ⌘Command ⌥Option ⌘Command W ⌘Command Shift T ⌃Control →| Tab ⌃Control Shift →| Tab ⌥Option ⌘Command ←→ ⬆︎ ⬆︎ スペース ⬆︎ ©︎ ⬆︎ Google Chrome / Safari のショートカットキー 現在のタブを閉じる 閉じたタブを復活させる 次のタブへ移る 前のタブへ移る 前後のタブに移る(Chromeのみ) 画面を下にスクロール Shift スペース 画面を上にスクロール ⌘Command ↑ ページの一番上に移動 ⌘Command ↓ ページの一番下に移動 ⌘Command 」or「 次のページに進む・前のページに戻る ⌘Command F 検索 ⌘Command R 更新 ブックマーク B ⌘Command ⌘Command ブックマークマネージャーを開く ページ縮小 Shift + ページ拡大 ⌘Command 0 ページ縮小/拡大を初期状態に戻す ⌘Command L リンクに移る ⌘Command A テキストを全選択 ⌘Command P 印刷
Enter セルを編集する・決定する ⌘Command A セルの全選択 ⌥Option Enter セル内で改行する ⌘Command F シートを検索 セルの複数選択 ⌘Command B 太字 ⌥Option ↑or↓ シートを移動する ⌘Command U 下線 →| Tab 右のセルに進む ⌘Command P 印刷 左のセルに戻る ⌘Command K ハイパーリンク ⌘Command 矢印 一番端のセルに飛ぶ ⌥Option Shift → グループ化 ⌘Command Z Undo(操作を戻す) ⌥Option Shift ← グループ化の解除 Shift 矢印 Shift →| Tab ⌘Command Shift Z ⬆︎ ⬆︎ ⌥Option ⌃Control I R 行の追加(入力済みセルの上で実施すると 内容が消えてしまうので、空白セルの上で 実施) 列の追加 Redo(Undoした操作をもう一度行う) ⌘Command C コピー ⌘Command X 切り取り ⌥Option ⌃Control IC ⌘Command V 貼り付け ⌥Option ⌃Control E D 行の削除 ⌥Option ⌃Control E S 書式を指定して貼り付け(←重要!) ⬆︎ ⬆︎ ⬆︎ ©︎ Googleスプレッドシートのショートカットキー(1/2) ⌥Option ⌃Control E E 列の削除
©︎ Googleスプレッドシートのショートカットキー(2/2) ⌥Option ⌃Control F 上部の「ファイル(File)」メニューを開 く(開いたあとは矢印キーでコマンド選 択) ⌥Option ⌃Control E 上部の「編集(Edit)」メニューを開く ⌥Option ⌃Control V 上部の「表示」メニューを開く ⌥Option ⌃Control I 上部の「挿入(Insert)」メニューを開く ⌥Option ⌃Control O 上部の「表示形式」メニューを開く ⌥Option ⌃Control D 上部の「データ(Data)」メニューを開 く ⌥Option ⌃Control T 上部の「ツール(Tool)」メニューを開く ⌥Option ⌃Control N 上部の「アドオン」メニューを開く ⌥Option ⌃Control H 上部の「ヘルプ(Help)」メニューを開く
⌃Control U セルの編集・セル中身確認(←超重要!) ⌃Control Shift % パーセント表示にする ⌥Option Enter セル内で改行 ⌃Control Shift 1 カンマ区切りにする ⌘Command 1 書式の変更 ⌃Control Shift # 日付表示形式を適用 ⌘Command E 中央揃え ⌘Command ⌘Command L 左揃え ⌘Command Z ⌥Option Shift → 行列のグループ化 ⌘Command ⌥Option Shift ← 行列のグループ化の解除 ⌘Command C コピー ⌘Command X 切り取り ⌘Command V 貼り付け(←これを使わず、下のショート カットキーを使う癖をつける) ⌘Command Shift K 行列のグループ化 ⌘Command Shift J 行列のグループ化の解除 ⌘Command Shift + 行列の挿入(⌃Control ⌘Command - 行列の削除 シート全選択 ⌘Command K ハイパーリンク ⌘Command B 太字 ⬆︎ ⬆︎ ⬆︎ ⬆︎ ⬆︎ ⬆︎ ⬆︎ ⬆︎ ⬆︎ ⬆︎ ⌘Command A Shift > < フォントサイズの拡大・縮小 Undo(操作を戻す) Shift Z Shift =も可) ⌘Command ⌃Control V ⬆︎ ©︎ Excel for Macのショートカットキー(1/2) Redo(Undoした操作をもう一度行う) 形式を選択して貼り付け(←超重要!) (Tabで移動し、スペースで選択してか ら、Enterを押下)
Enter 下の行へ移動 Shift Enter 上の行へ移動 →| Tab ワークシートの移動 ⌘Command ←→↑↓ データ範囲の一番端まで移動 Shift ←→↑↓ Shift Fn ↑↓ ⌃Control スペース ⌘Command S ⬆︎ ⬆︎ ⬆︎ ⬆︎ ⬆︎ ⬆︎ ⬆︎ F4 直前の動作を繰り返す Shift S ⌘Command Shift F フィルター ⌘Command Shift T オートSUM(長押しで半に選択可能) ⌘Command ⌥Option R データの一番端まで範囲選択 ⌃Control 行全体を選ぶ 列全体を選ぶ 上書き保存 ⌥Option シートドラッ グ F4 絶対参照・相対参照の切り替え(←超重 要!) データの範囲選択 上下に大きくスクロールする Shift スペース ⌘Command セルの途中計算結果を確認(←重要!) 左に移動 ⌥Option ←→ ⌘Command ←→↑↓ F9 右に移動 Shift →| Tab ⬆︎ ⬆︎ ⬆︎ ⬆︎ ©︎ ⬆︎ Excel for Macのショートカットキー(2/2) 名前をつけて保存 シートのコピー Shift U リボンの表示・非表示を切り替え 数式バーの展開・折り畳みを切り替える ⌥Option ↓ プルダウン選択 ⌥Option F1 グラフの作成(埋め込み) ⌃Control H 置換 ⌘Command Shift R 並べ替え ⌘Command Shift K ピボットテーブルのグループ化 ⌘Command Shift J ピボットテーブルのグループ化の解除 F11 グラフの作成(別シート)
⌘Command N 新規立ち上げ ⌘Command B 太字 ⌘Command S 保存する(←最重要!) ⌘Command U 下線 ⌘Command - 文字の縮小 ⌘Command ⌥Option Shift S オブジェクトを1ptずつズラす Shift + 矢印キー ⌘Command Z ⌘Command 名前をつけて保存する ⌘Command 矢印キー Shift Z ⬆︎ Shift + ⌥Option ⌘Command オブジェクトを10ptずつズラす C Undo(操作を戻す) ⌥Option ⌘Command Redo(Undoした操作をもう一度行う) ⌘Command C オブジェクトのコピー ⌘Command X オブジェクトの切り取り ⌘Command V オブジェクトの貼り付け ⌘Command A オブジェクトの全選択 ⌘Command F ファイルを検索 V ⌘Command ⌥Option Shift V 文字の拡大 書式のコピー(←重要!) 書式の貼付け(←重要!) 貼り付け先の書式に合わせて貼り付け ⌘Commandを押しなが ら複数オブジェクトをク リック 複数選択 ドラッグで範囲選択 複数選択 ⌘Command ⌥Option ⌘Command P 印刷 G ⌘Command R ルーラーの表示 ⌘Command ⌥Option Shift G ⬆︎ ⬆︎ ⬆︎ ©︎ ⬆︎ ⬆︎ Keynoteのショートカットキー(1/2) グループ化 グループ化の解除
⌘Command D Shift + ドラッグ ⌥Option Shift + ドラ ッグ 線の端を⌥Optionを押し ながらドラッグ 線の端を オブジェクトの複製 ⌘Command ⬆︎ ⬆︎ Shift →| Tab Shift F or B 45度ずつ移動 ⌘Command Shift M 中心を起点に線を動かす ⌘Command ⌥Option Shift →| Tab ⬆︎ Shift B 重なったオブジェクトの一番背面 (Back)に持っていく オブジェクトを複製しながら平行移動 P ラッグ ⬆︎ Shift F オブジェクトの平行移動 ⌥Optionを押しながらド 上2つの合わせ技 ⬆︎ ⌘Command 重なったオブジェクトの一番前面 (Front)に持ってくる ⌘Command ⌥Option 線の端を Shiftを押し ながらドラッグ ⬆︎ ⬆︎ ©︎ ⬆︎ ⬆︎ Keynoteのショートカットキー(2/2) 次のオブジェクトに移る 前のオブジェクトに戻る Esc 1つずつ前・後に移動する 画像を図形でマスキングする (写真の一部を、図形の形で切り取れる) スライドショーの開始 スライドショーの解除
©︎ Thank you for Reading! ※本資料は、鈴木広野が個人として作成したものであり、本資料に関する一切の権利は鈴木広野に帰属します。