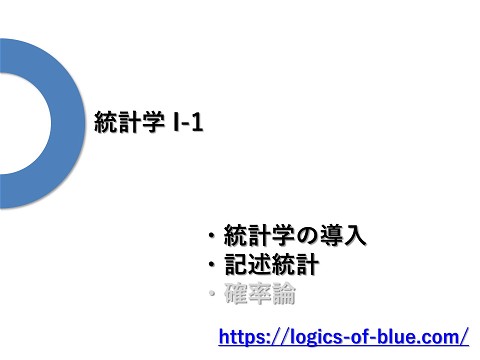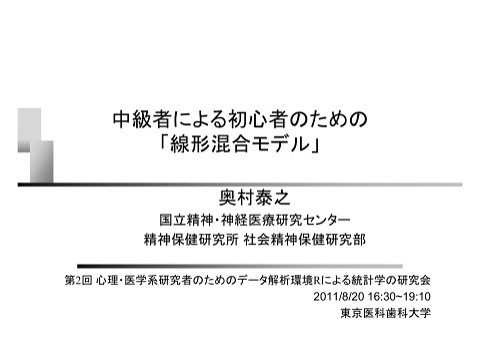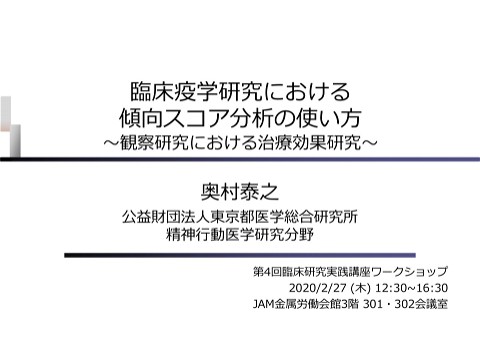SciDAVis使い方
23.5K Views
July 02, 22
スライド概要
講義資料のアップロード用にSlideShareから乗り換えました。
関連スライド
各ページのテキスト
SciDAVisによる美しい グラフの作り方 富山県立大学 工学部 電気電子工学科 集積機能デバイス工学講座 パワーエレクトロニクス研究室 岡本 大・畠山哲夫
SciDAVisの入手・インストール SciDAVisのサイトからダウンロード http://scidavis.sourceforge.net/ ※一部の特定のPCでは使用中にクラッシュする不具合がある 2
クラッシュが生じる場合の対処 3 使用するPCによっては、列のヘッダーを左クリックするとクラッシュし、 自動的に終了するという問題が生じることがある。この問題が生じたときは、 以下の手順で「高DPI設定の変更」を行う必要がある。 参考ページ:https://sourceforge.net/p/scidavis/scidavis-bugs/434/ ここをクリックすると クラッシュすることがある 右クリック 右クリック デスクトップのアイコンもしくは、タスクバーに表示されている プログラムを右クリックして、プロパティを選択する。
クラッシュが生じる場合の対処(続き) 「互換性」→「高DPI設定の変更」 上記のように設定 4
データの読み込み方法 5 エクセルの表から 直接コピー&ペースト ✓ xlsxファイルから必要なセルをコピーし、SciDAVis上でペーストする。 ✓ エクセルで表示されている桁数(デフォルトだと有効数字3桁分)しか取り込まれない ので注意。エクセル上で、多くの桁を表示してからコピーする。
列のx, y, zを設定 6 Table:表 Set Column As (X, Y, Z) その列をX, Y, Zのどの 変数に対応させるか 3次元グラフの場合は Z軸も設定 ✓ それぞれの列が、グラフの横軸(X)、縦軸(Y)のどちらに対応するかを設定
列の名前設定 選択 ✓ 列を選択 → Description → Nameに列の名前を入力 → Apply 7
描画する列を選択 8 Ctrlを押しながら クリック ✓ Ctrlを押しながら列をクリックし、グラフに描画する列を選択する
グラフの描画 ✓ Plot → Lineにより、グラフを描画する。 ✓ シンボル(点)で描きたいときはScatterを選ぶ。 9
描画結果 10
グラフサイズの設定 11 縦横比は1:1.2程度 Window Geometry: ウィンドウのサイズ設定 ✓ 細かい体裁を整える前に、ウィンドウのサイズを決めておく。 ✓ 500px:550px程度だとそのままpptに貼り付けができる。
グラフのフォーマットの修正方法 Format: グラフの体裁 • Plot: 線やシンボルの色や種類を設定 • Scales, Axes: 各軸の描画範囲や軸のフォントなどを設定 • Title: グラフの上に表示される表題の設定 → 削除する 12
線の色、太さの設定 13 ート電 色相環を意識すると良い ✓ Format → Plot より線の設定を行う。 ✓ 色を設定し、Solid (実線)、太さ2を選ぶ。 ✓ それぞれの周波数に対して、色を選択する。
X軸(Bottom)の設定 14 ① ① ② ② ✓ Format → Axes より軸の設定を行う。 ✓ 軸のフォントは日本語はメイリオ、 英語はSegoe UIを推奨。 ✓ 目盛りの向きを内側(In)にする。
Y軸(Left)の設定 15 ① ① ② ② ✓ Format → Axes より軸の設定を行う。 ✓ 軸のフォントは日本語はメイリオ、 英語はSegoe UIを推奨。 ✓ 目盛りの向きを内側(In)にする。
上側のX軸(Top)の設定 ✓ 「Show」を選択することで、上側の軸を描画する。 ✓ 目盛りの向きを内側(In)にする。 16
右側のY軸(Right)の設定 ✓ 「Show」を選択することで、右側の軸を描画する。 ✓ 目盛りの向きを内側(In)にする。 17
表題(Title)の削除 18 削除 ✓ Format → Title を選択し、書かれてある文字を削除することで、 グラフの上側にあるTitleを無くす。
凡例の編集 ✓ ¥c{1}1 Hz といった形式で、凡例を書く。 ✓ ¥c{1}は1つめのデータに対する線を描画するという意味。 19
論文・プレゼン用のファイル出力(svg形式) ✓ File → Export Graph → Currentより、「svg形式」で保存する。 ✓ パワーポイントなどで、そのsvgファイルを開けば、綺麗に貼り付け ができる。(PDF化してズームしても、綺麗なはず) 20
テンプレートファイルの作成 ✓ File → Save As Templateより、テンプレートとして保存ができる。 ✓ 類似グラフを作るときは、File → Open Templateからテンプレートを開き、 Graph → Add/Remove Curveから、描画したいデータを選択すればよい。 21
SciDAVisの利点:軸にある値をかけることができる ート電 ✓ 例えば、縦軸に接頭語を付けてpFにしたいときは、Formulaに y*1e12 と入力すれば、pFに相当する数値に変換できる。 22
23 度 SciDAVisの利点:10のべき乗倍を表示できる エ ル ー ✓ 論文においては、指数を表すのに 1e+13 などの表記は使うことができない。 Format から Scientificを選べば、1013のように10のべき乗で表示できる。