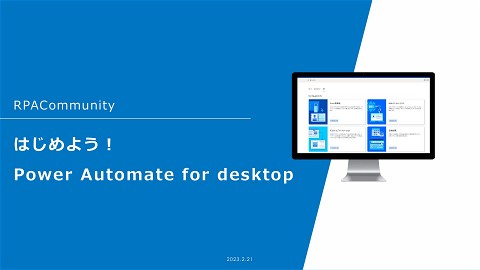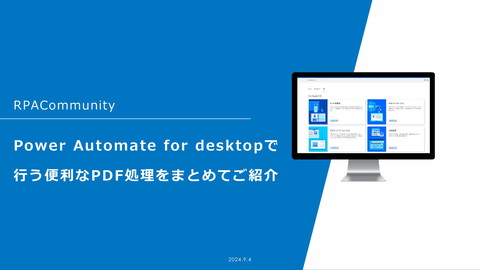Power Automate for desktop 教室 vol.1~きぬあさ先生と生徒あきイカ~
10.3K Views
August 17, 22
スライド概要
「Power Automate for desktop 教室 vol.1」(RPACommunity主催)の登壇資料です。
(2022年8月17日オンライン開催)
関連スライド
各ページのテキスト
Power Automate for desktop 教室 vol.1 ~きぬあさ先生と生徒あきイカ~ 2022 年 8 月 17 日 (水)
• • • •
https://templates.office.com/ja-jp/tm02560170
みんな
RPAを試すためのサンプルレガシーアプリ 1.吉田大貴氏 (Microsoft US)作成 2.注意点: • Microsoft公式ではない。 • サポートなし。 3.DL先: https://memo.tyoshida.me/powerplatform/power-automate/powerautomate-desktop-sample-legacyapp-japanese-available/
「訪問管理」シートの データをアプリに転記 2022/8/17 RPALT 6
フロー化する処理の流れ 1.Excelファイルを開く。 2.「訪問管理」シートを選択する。 複数件のデータはループで 処理するよ。 3.レガシーアプリを起動する。 4.「訪問管理」をクリックする。 5.「新規作成」をクリックする。 6.Excelファイルからデータを読み込み、アプリに 転記する。 (訪問先列、訪問日列、問題点列、メモ列) 7.「保存」をクリックする。 2022/8/17 RPALT 7
使用するアクション 1. Excel の起動:Excelファイルを開く。 2. アクティブな Excel ワークシートの設定:シートを選択する。 3. Excel ワークシートから読み取る:セルデータを取得する。 4. Loop:取得したセルデータに対して反復処理を行う。 5. ウィンドウの UI 要素をクリック:UI要素をクリックする。 6. ウィンドウ内のテキスト フィールドに入力する:ウィンドウ 内のテキストボックスに文字列を入力する。 2022/8/17 RPALT 8
~ヒント その1~ 「レコーダー」を使うとアプリの 操作を簡単に記録できるよ。
~ヒント その2~ ループを使ったセルの読込み
2行目から6行目までを順番に処理するように指定
A列のデータを変数「Houmonsaki」として取得
B列のデータを変数「Houmonbi」として取得
C列のデータを変数「Mondaiten」として取得
D列のデータを変数「Memo」として取得
~ヒント その3~ 最終行番号を手入力しない方法
%FirstFreeColumn - 1% %FirstFreeColumn% %FirstFreeRow - 1% %FirstFreeRow%
~チャレンジタイム~ 準備はいイカな?
~レビュータイム~ こういう方法もあるよ!
~追加課題~ 「訪問先」が「めけめけカンパニー」 のときに「メモ」に「訪問日の天気は 〇〇でした。」という文を追加してみ よう!
まとめ 1. 「レコーダー」を活用するとアプリを操作するアクションを簡単に記 述できます。 2. 1セル読み込んで転記、1セル読み込んで転記…ではなく、「Excel ワークシートから読み取る」アクションで最初にデータテーブル型の 変数に読み込んでから転記する方法もあります。 • 複雑な処理をサブフローとして分けることもできます。 2022/8/17 RPALT 32
参考資料 • デスクトップ アクションのリファレンス - Excel • デスクトップ フロー デザイナー - 変数のデータ型 • Microsoft Learn - デスクトップ用 Power Automate での作業
- https://docs.microsoft.com/ja-jp/power-automate/desktop-flows/actions-reference/excel?WT.mc_id=M365-MVP-4029057
- https://docs.microsoft.com/ja-jp/power-automate/desktop-flows/variable-data-types?WT.mc_id=M365-MVP-4029057
- https://docs.microsoft.com/ja-jp/learn/paths/pad-work/?WT.mc_id=M365-MVP-4029057
使用したフォント • 木漏れ日ゴシック • チョークS • 源真ゴシック