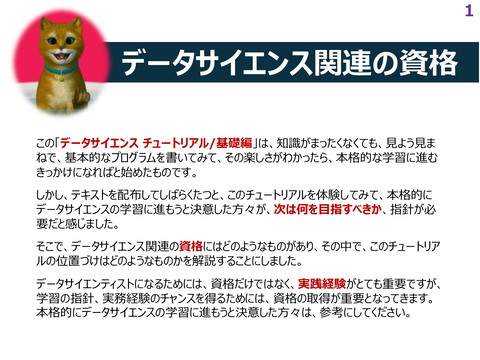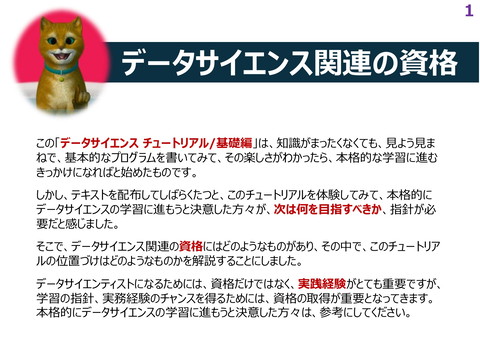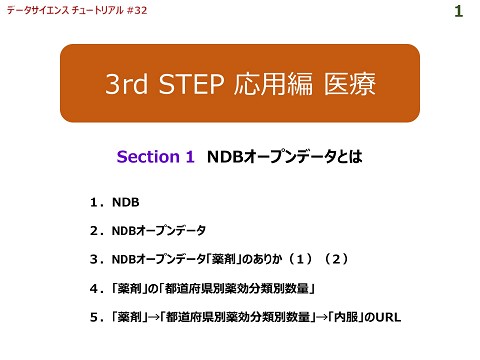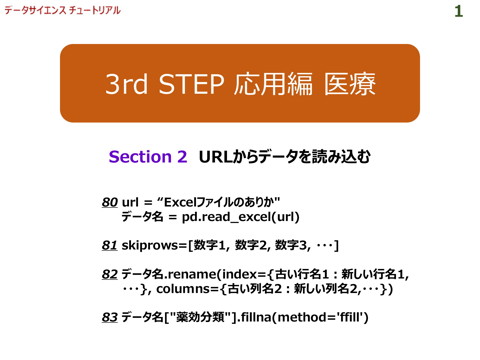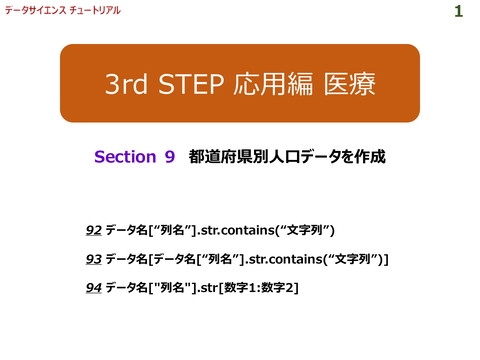#37 Interactive Table
>100 Views
March 23, 24
スライド概要
まずは、前回、縦型(long型)に変換したデータをよく見てみましょう。列名「個数」末尾の方に、「-」(ハイフン)が存在します。
これは、データが存在しないことを表しますが、Pythonはその意味を理解しません。欠損値「NaN」と変換しておきましょう。#30「Section 28 ピボットテーブル(2)」に出てきた77を思い出してください。
77 データ名.replace(“元の要素”, “新しい要素”)
また、「“新しい要素”」を欠損値に置換する場合は、「np.nan」と記載します。「” ”」は、要りません。
さて、コラボには、pandasデータフレームをインタラクティブなディスプレイに変換する拡張機能「Interactive Table」があります。このディスプレイは、フィルタリング、並べ替え、探索などを行うことができます。
データを保存する前に、「Interactive Table」を体験してみましょう。
最後はデータを保存します。
㉘ データ名.to_csv(‘保存するフォルダーのパス/新データ名.csv’)
************
★この動画のブログ
■ データサイエンス チュートリアル
https://tutorial4datascience.blogspot.com/
関連スライド
各ページのテキスト
1 3rd STEP 応用編 医療 Section 6 Interactive Table 77 データ名.replace(“元の要素”, “新しい要素”)
2 Section 6 データの保存 プログラム解説1 replace できたデータを保存する前に、データ「df_all4」をよく見てみましょう。列名「個数」末尾の方に、 「-」が存在します。 これは、データが存在しないことを表しますが、Pythonはその意味を理解しません。欠損値 「NaN」と変換しておきましょう。#30「Section 28 ピボットテーブル(2)」に出てきた77 を思い出してください。役所が作成した文書には、 「-」を使ったものが多いので、気を付けま しょう。 77 データ名.replace(“元の要素”, “新しい要素”) 「replace」を使っても、元のDataFrameが変更されたわけではありませんから、 「inplace=True」を忘れずに! また、「“新しい要素”」を欠損値に置換する場合は、「np.nan」と記載します。「” ”」は、要り ません。
3 Section 6 データの保存 1.「-」をNaNに置換する 結果は、下記のようになります。最後の方が、「NaN」になっていますね。
4 Section 6 データの保存 2.Interactive Table(1) ① ここをクリック! コラボには、pandasデータフレームをインタラクティブなディスプレイ に変換する拡張機能「Interactive Table」があります。 このディスプレイは、フィルタリング、並べ替え、探索などを行うこと ができます。 クリックで、ソート可能 ② ここをクリック! 様々な検索が可能 元に戻すときは、再実行
5 Section 6 データの保存 3.Interactive Table(2) ただし、Interactive Tableは、最初の20,000行の結果しか表示できません・・・。今回は、 500万行を超えますので、「 51 データ名.query( ‘列名 == [“文字名1”, “文字名2”] ‘) 」 で「医薬品名」等で絞り込んでから、Interactive Tableを使いましょう。
6 Section 6 データの保存 4.データの保存 さて、最後は結合して、縦型に変換したデータ「df_all4」を保存します。 名前は「naihuku」で、csv形式でフォルダー「医療データ」直下に保存しましょう。
7 Section 6 データの保存 5.気になるデータの細部 「naihuku.csv」は、よく見ると、列「薬効分類」の要素に小数点が付いています。文字列型 (str)になっていますが、ちょっと汚いですね。 でも、分析時に修正することにして、放置しておきましょう。 あまり神経質にならずに、分析する際に必要に応じて、 データをきれいにすれば大丈夫です。