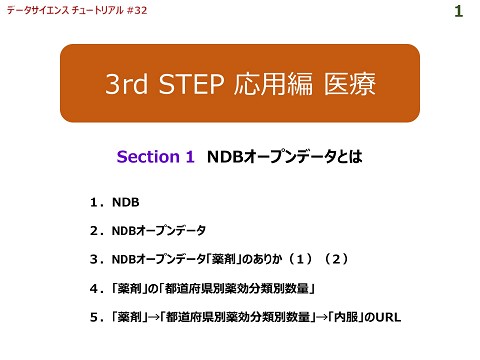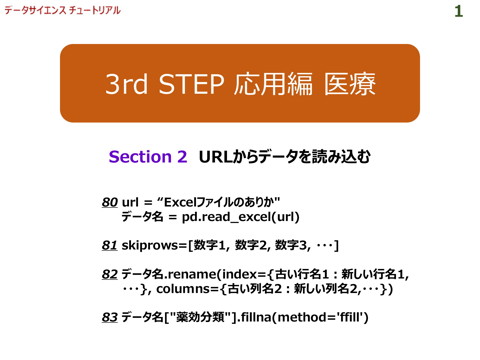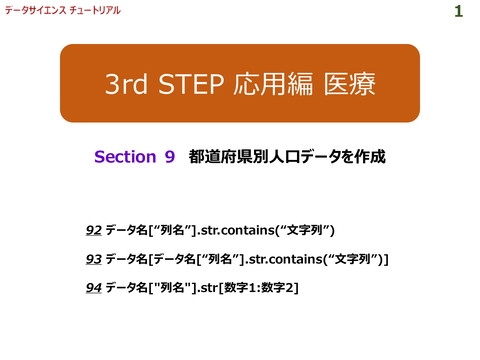#3 Google Colaboratory(コラボ)にアクセスしよう!
154 Views
September 06, 23
スライド概要
#3は、分析に使うデータの準備とGoogle Colaboratoryを説明します。
#3でつまずき易いのは、GoogleドライブやGoogle Colaboratory(以下「コラボ」)のファイルがどこに存在しているかを理解することです。これは、慣れればどうということはないのですが…。
●Google ID を取得
https://support.google.com/accounts/answer/27441
●Colab(コラボ)にアクセス
https://colab.research.google.com/notebooks/intro.ipynb
●Google Colaboratory とは?使い方・メリット・設定などを徹底解説!
https://blog.kikagaku.co.jp/google-colab-howto
●「Online Retail.xlsx」のダウンロード
https://archive.ics.uci.edu/ml/machine-learning-databases/00352/
関連スライド
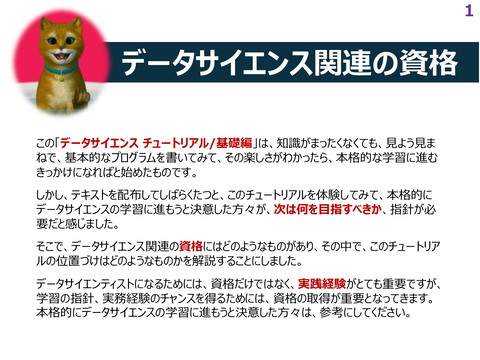
データサイエンス関連資格
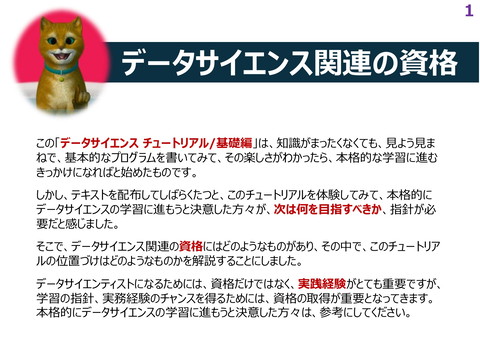
データサイエンス関連資格_前編
各ページのテキスト
1 1st STEP ビッグデータの 読み込みとデータの確認 Section 1 分析に使うデータの準備とGoogle Colaboratoryにアクセスしよう!
2 Section 1 分析に使うデータの準備とGoogle Colaboratoryにアクセスしよう! 1.Google ID を取得 Google Colaboratory(以下Colab/コラボ)は、ブラウザーからPythonが使える無 料サービスです。 Googleが提供するサービスですから、 Google IDが必要になります。 下記のURLから、取得できます。 https://support.google.com/accounts/answer/27441 2.Colab(コラボ)にアクセス Googleアカウントをブラウザーに登録して、下記のURLにアクセスします。 https://colab.research.google.com/notebooks/intro.ipynb 最上部の「ファイル」メニューから、「ノートブックを新規作成」をクリックします。
3 Section 1 分析に使うデータの準備とGoogle Colaboratoryにアクセスしよう! 3.ノートブックの保存 「ノートブックを新規作成」をクリックしたら、真っ新のノートブックが開きます。青で囲まれ た最上部の「Untitled0.ipynb」を「ビッグデータの読み込みとデータの確認」という名前 変えて保存しましょう(コピペは使えません) 。 ビッグデータの読み込みとデータの確認 ファイル→保存 詳しい説明は、株式会社キカガクの下記のページを参考にしてみてください。 https://blog.kikagaku.co.jp /google-colab-howto
4 Section 1 分析に使うデータの準備とGoogle Colaboratoryにアクセスしよう! 4.ノートブックの確認(1) 次に、 で囲まれた「接続」をクリックします。 コラボが起動します。 で囲まれた表示が出てくれば、 次に、 の右横の部分(「コードセル」といいます)に、半角で「1 + 1」と入力してみ ましょう。「1+1」でもいいのですが、見にくいので、数字と記号の間に、半角スペースを入 れるのが、普通です。
5 Section 1 分析に使うデータの準備とGoogle Colaboratoryにアクセスしよう! 4.ノートブックの確認(2) その後、 「enter」+「shift」キーを同時に押すか、ノートブックの ログラムが実行されます。「2」となっていますね。 を押すと、書いたプ 「enter」+「shift」を同時に押すと、プログラムの実行と新しくプログラムを書くスペース (「コードセル」)が現れます。連続してプログラムを書くときは、時短になります。
6 Section 1 分析に使うデータの準備とGoogle Colaboratoryにアクセスしよう! 5.ノートブックの保存 その後、「ファイル」の「保存」を選択して、Googleドライブに戻ってみましょう。 下記のように、マイドライブ直下に、「Colab Notebook」フォルダーが、そして、そのフォ ルダーの中には、「ビッグデータの読み込みとデータの確認」というノートブック(ドキュメン ト)が作成されているでしょう。
7 Section 1 分析に使うデータの準備とGoogle Colaboratoryにアクセスしよう! 6.データを取得して、Google ドライブに保存しよう 今回使うデータは、UCI machine learning repository より配布されている online retail データセットで、雑貨を扱う英国のオンラインストアの顧客ID付きPOSデータ(2010年1月 12日〜2011年9月12日)です。 ちなみに、UCIは、米国の超名門公立大学群パブリック・アイビーのひとつ、カリフォルニア大 学アーバイン校のことです。 さて、このデータを下記のURLからダウンロードして、Google ドライブに保存します。名称は、 「Online Retail.xlsx」となっています。 https://archive.ics.uci.edu/ml/machine-learning-databases/00352/ データの名前はプログラムをする際に何回も記載しますので、分かりやすく、短い名称を付け てください!ここでは「Online Retail.xlsx」とします。必ず、半角で、アルファベット、数字、 記号の組合せにしましょう。
8 Section 1 分析に使うデータの準備とGoogle Colaboratoryにアクセスしよう! 7.データを取得して、Google ドライブに保存しよう Googleドライブに戻ってみましょう。 下記のように、マイドライブ直下に、「Colab Notebook」フォルダーが、そのフォルダーの 中には、「ビッグデータの読み込みとデータの確認」というノートブック(ドキュメント)が作 成されていましたね。 今度は、「Online Retail.xlsx」がマイドライブの直下に格納されました。 マイドライブ Colab Notebooks ビッグデータの読み込みとデータの確認 Online Retail.xlsx