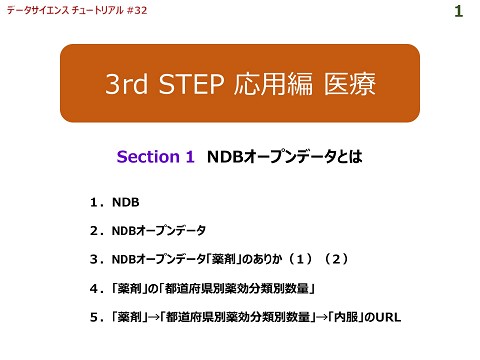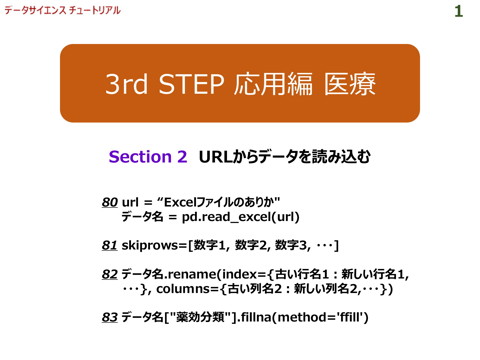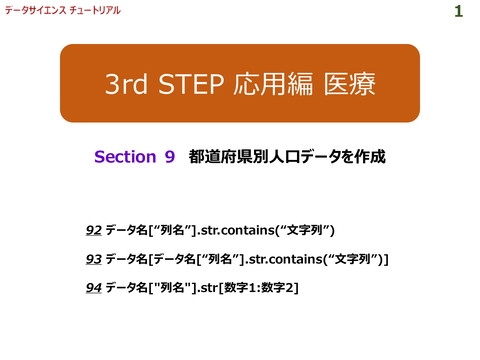#14 データの保存
>100 Views
September 07, 23
スライド概要
データサイエンス体験動画「データサイエンス チュートリアル 猫のタロー編」の第14回目は、Section 12「gデータの保存」です。
せっかくデータ型を変更したり、欠損値を削除してきれいなデータになったので、Googleドライブに保存しておきましょう。これは、「2nd STEP 集計とグラフ描画」で使います。
解説するプログラムは、次の1つです。
㉘ データ名.to_csv(‘保存するフォルダーのパス/新データ名.csv’)
今回はExcelではなく、「csv」というビッグデータでよく用いられる形式で保存します。「csv」とは、「Comma Separated Values」の略で、各項目間がカンマで区切られたデータのことです。
「保存するフォルダーのパス」は、一番左に表示されているアイコン(フォルダー)をクリックして選択し、その後右クリックし、「パスをコピー」をクリックすればコピーできます。
「' '」を忘れないようにしてください!
■この動画のブログ
データサイエンス チュートリアル
https://tutorial4datascience.blogspot.com/
関連スライド
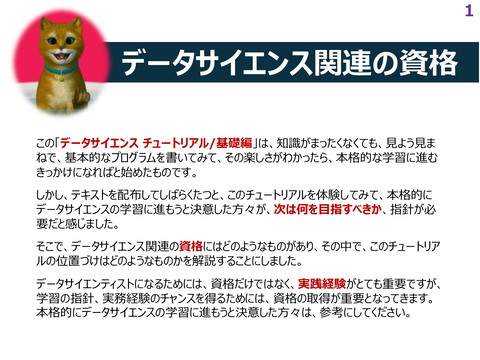
データサイエンス関連資格
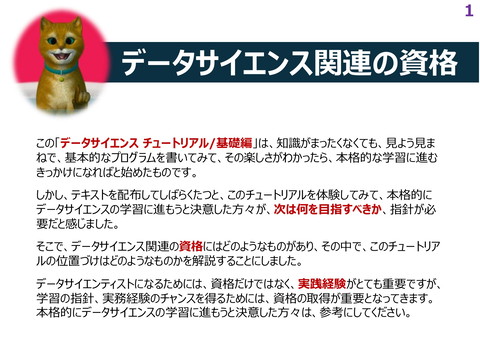
データサイエンス関連資格_前編
各ページのテキスト
1 1st STEP ビッグデータの 読み込みとデータの確認 Section 12 データの保存 ㉘ データ名.to_csv(‘保存するフォルダーのパス/新データ名.csv’)
2 Section 12 データの保存 1.Pandasで加工したデータを「csv」で保存する 「id_pos4」は欠損値を削除したデータですから、Googleドライブに保存しておきましょう! これは、「2nd STEP 集計とグラフ描画」で使います。 また、今回はExcelではなく、「csv」というビッグデータでよく用いられる形式で保存します。 「csv」とは、「Comma Separated Values」の略で、各項目間がカンマ「,」で区切られ たデータのことです。「データ名」の後に「.」に続けて「csv」と表示されていますので、判別でき ると思います。Excelデータ(ファイル)は、最後が「xlsx」となっていましたね。 「csv」や 「xlsx」を拡張子と呼びます。 ㉘ データ名.to_csv(‘保存するフォルダーのパス/新データ名.csv’) 「保存するフォルダー」は、画面左側の「ファイル」を開き、該当するフォルダーを右クリックして、 「パスをコピー」した後に「データのありか(パス)」のところにペーストしてください。「’ ’」を 忘れないようにしてください! 「データ名」は何でもいいのですが、復習するときのために「id_pos4」を使いましょう。 復習したい方は、Section 2「ライブラリの選択とデータの読み込み」 → 「4.バスのコ ピー」(スライド7)を参照してください。
3 Section 12 データの保存 ㉘ データ名.to_csv(‘保存するフォルダーのパス/新データ名.csv’) 「id_pos4」を、「csv」形式で、Googleドライブのフォルダー「Colab Notebooks」に保存します。 「保存するフォルダーのパス」は、一番左に表示されているアイコン(フォルダー) をクリックして、 フォルダー「Colab Notebooks」をクリックして選択し、その後右クリックし、「パスをコピー」をクリック すればコピーできます。 しばらくすると、 「Colab Notebooks」内に「id_pos4.csv」というデータが表示されます。これで、 保存は完了です。
4 「id_pos4.csv」の保存が完了したら、1st STEP「ビッグデータの読み込みと データの確認」も終了です。 お疲れさまでした! 2nd STEP「集計とグラフ描画」に進みましょう。 1st STEP ビッグデータの 読み込みとデータの確認 2nd STEP 集計とグラフ描画